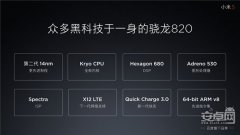- 系统大小:7.0MB
- 更新时间:2024-11-23
- 界面语言:简体中文
- 授权方式:5G系统之家
- 推荐星级:
安装Windows系统到苹果笔记本上是一个相对简单的过程,但需要使用一些特定的工具。以下是一般步骤:
1. 准备工作: 确保你的苹果笔记本运行的是最新版本的macOS。 下载最新版本的Windows 10或Windows 11 ISO文件。 准备一个至少16GB的USB闪存驱动器。
2. 创建启动盘: 使用DiskMaker X或其他类似的工具将Windows ISO文件写入USB闪存驱动器。
3. 打开启动选项: 重启你的苹果笔记本,在启动时按住`Option`键,直到看到启动选项菜单。 选择你的USB闪存驱动器作为启动盘。
4. 启动安装程序: 在Windows安装程序中,选择“自定义:仅安装Windows(高级)”。 在接下来的屏幕上,选择一个未分配的分区或创建一个新的分区来安装Windows。确保你选择的是未分配的空间,而不是现有的macOS分区。
5. 安装Windows: 完成Windows的安装过程,按照屏幕上的指示进行操作。
6. 安装驱动程序: 安装完成后,你可能需要从苹果官方网站或第三方网站下载和安装Windows的驱动程序,以确保所有硬件(如触控板、键盘、网络适配器等)都能正常工作。
7. 设置启动选项: 在Windows中,你可以使用启动管理器来设置默认启动系统(Windows或macOS)。
8. 安装Boot Camp助手(可选): 如果你想要更方便地在Windows和macOS之间切换,可以安装Boot Camp助手。Boot Camp助手可以帮助你在两个系统之间进行切换,并确保所有硬件都能正常工作。
请注意,在安装Windows之前,最好备份你的重要数据,以防在安装过程中发生任何意外。此外,确保你了解安装Windows可能会对你的保修产生的影响。
苹果笔记本安装Windows系统的详细指南

一、准备工作

在开始安装Windows系统之前,您需要做好以下准备工作:
确保您的MacBook满足安装Windows系统的要求。
备份所有重要数据,以防在安装过程中丢失。
获取Windows 10 ISO文件和有效产品密钥。
准备一个至少8GB的U盘,用于制作启动盘。
二、安装Windows系统
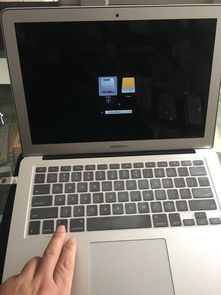
以下是安装Windows系统的详细步骤:
在MacBook系统顶部点击“前往”,选择“实用工具”,打开“Boot Camp助理”。
在Boot Camp助理窗口中,点击“继续”。
插入U盘,勾选“创建Windows 7或更高版本的安装盘”,并从Apple下载最新的Windows支持软件。
点击“选取”,选择已经下载的Windows 10 ISO文件,并点击“打开”。
执行拷贝Windows文件和下载驱动程序的操作。
进入分区界面,选择“均等分割”或自行调整分区大小,确保Windows分区至少有30GB空间。
点击“安装”后,系统会重启进入Windows分区界面。
在Windows分区界面,点击“驱动器选项(高级)”,选择“分区4:BOOTCAMP分区”,点击“格式化”。
格式化后,选择“分区4”,点击“下一步”安装Windows系统。
执行Windows安装过程,重启后按Option键选择Windows进入,进行系统配置。
三、安装Windows驱动程序
在Windows系统中,您需要安装一些必要的驱动程序,以确保MacBook硬件正常工作。以下是安装驱动程序的步骤:
在Windows系统中,打开“设备管理器”,查找未安装的驱动程序。
右键点击未安装的驱动程序,选择“更新驱动程序”。
选择“浏览计算机以查找驱动程序软件”,然后选择从Apple下载的Windows支持软件文件夹。
按照提示完成驱动程序的安装。
四、双系统切换
安装完成后,您可以通过以下方法在MacOS和Windows系统之间切换:
重启MacBook,在启动时按住Option键。
选择要启动的系统,然后按Enter键。
通过以上步骤,您可以在苹果笔记本上成功安装Windows系统,实现双系统切换。这样,您就可以在MacBook上同时使用MacOS和Windows系统,满足不同场景下的需求。