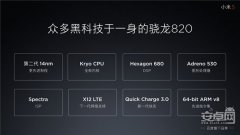- 系统大小:7.0MB
- 更新时间:2024-11-24
- 界面语言:简体中文
- 授权方式:5G系统之家
- 推荐星级:
1. 使用命令提示符复制系统文件: 打开“开始”菜单,在搜索框中输入“cmd”,然后按回车键打开命令提示符。 在命令提示符中,使用 `copy` 命令来复制文件。例如,要复制 `C:WindowsSystem32example.dll` 到 `D:Backup`,可以输入以下命令: ``` copy C:WindowsSystem32example.dll D:Backup ``` 如果要复制整个文件夹,可以使用 `xcopy` 命令。例如,要复制 `C:WindowsSystem32` 文件夹到 `D:Backup`,可以输入以下命令: ``` xcopy C:WindowsSystem32 D:Backup /E /I ``` `/E` 参数表示包括子目录,`/I` 参数表示如果目标不存在,并且正在复制多个文件,则假定目标必须是目录。
2. 使用Windows资源管理器复制系统文件: 打开Windows资源管理器,导航到包含您想要复制的系统文件的文件夹。 右键点击该文件或文件夹,选择“复制”。 导航到您想要粘贴文件的位置,右键点击空白区域,选择“粘贴”。
3. 注意事项: 系统文件通常位于受保护的系统文件夹中,如 `C:Windows` 或 `C:WindowsSystem32`。在复制这些文件时,您可能需要以管理员身份运行命令提示符或资源管理器。 某些系统文件可能正在被系统使用,因此无法直接复制。在这种情况下,您可能需要重启计算机,并在安全模式下尝试复制文件。 在复制系统文件之前,请确保您了解这些文件的作用,以及复制它们可能会对系统产生的影响。不正确的复制或替换系统文件可能会导致系统不稳定或无法启动。
4. 使用第三方工具: 如果您需要更高级的文件复制功能,如支持断点续传、多线程复制等,可以考虑使用第三方文件复制工具,如TeraCopy、Robocopy等。
请根据您的具体需求选择合适的方法来复制Windows 7的系统文件。如果您不熟悉命令提示符或对系统文件的操作没有信心,建议在执行任何操作之前备份重要数据,并在必要时寻求专业人士的帮助。
Windows 7 系统文件复制指南
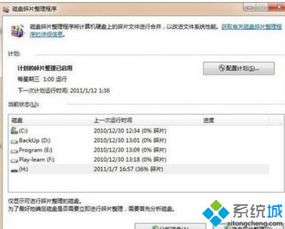
随着电脑使用时间的增长,系统文件可能会因为各种原因出现损坏或丢失。在这种情况下,复制Windows 7系统文件成为恢复系统稳定性的有效方法。本文将详细介绍如何复制Windows 7系统文件,帮助您解决系统问题。
一、准备工具
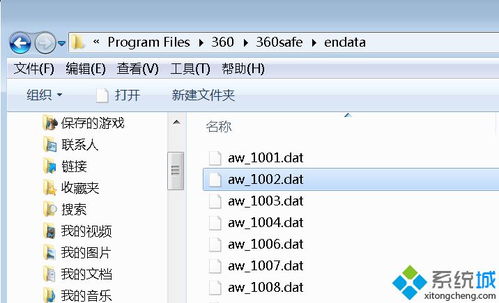
在开始复制Windows 7系统文件之前,您需要准备以下工具:
Windows 7安装光盘或U盘启动盘
足够的磁盘空间,用于存放系统文件
备份重要数据,以防万一
二、制作启动盘
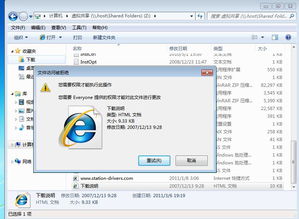
首先,您需要制作一个Windows 7启动盘。以下是制作启动盘的步骤:
将Windows 7安装光盘插入光驱,或者将U盘插入电脑。
打开“我的电脑”,找到光驱或U盘。
右键点击光驱或U盘,选择“格式化”。
在格式化窗口中,选择“FAT32”文件系统,点击“开始”。
格式化完成后,将光驱或U盘从电脑中取出。
三、复制系统文件
制作好启动盘后,接下来就是复制Windows 7系统文件。以下是复制系统文件的步骤:
将制作好的启动盘插入电脑,重启电脑。
在启动过程中,按DEL键进入BIOS设置界面。
将启动顺序设置为从U盘启动。
保存设置并退出BIOS。
电脑从启动盘启动后,进入Windows 7安装界面。
选择“修复计算机”选项。
在“系统恢复”窗口中,选择“系统文件检查器”。
点击“开始检查”按钮,等待系统文件检查器完成检查。
如果发现损坏的系统文件,系统文件检查器会自动修复它们。
四、恢复系统
如果系统文件检查器无法修复损坏的系统文件,您可以考虑以下方法恢复系统:
将Windows 7安装光盘或U盘启动盘插入电脑。
重启电脑,进入Windows 7安装界面。
选择“修复计算机”选项。
在“系统恢复”窗口中,选择“系统映像恢复”。
选择一个系统映像文件,点击“下一步”。
按照提示操作,将系统恢复到之前的状态。
通过以上步骤,您可以成功复制Windows 7系统文件,并解决系统问题。在操作过程中,请注意备份重要数据,以防万一。同时,定期检查系统文件,确保系统稳定运行。