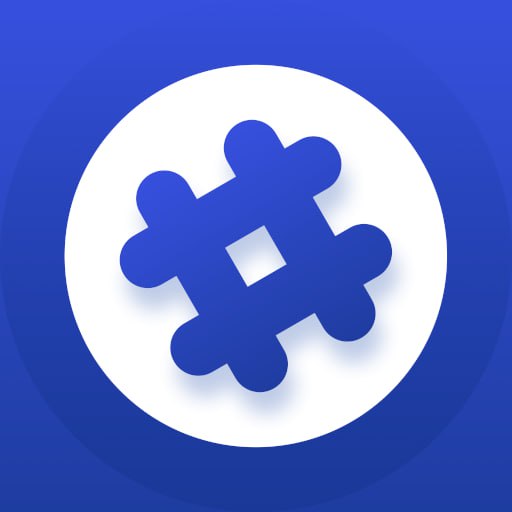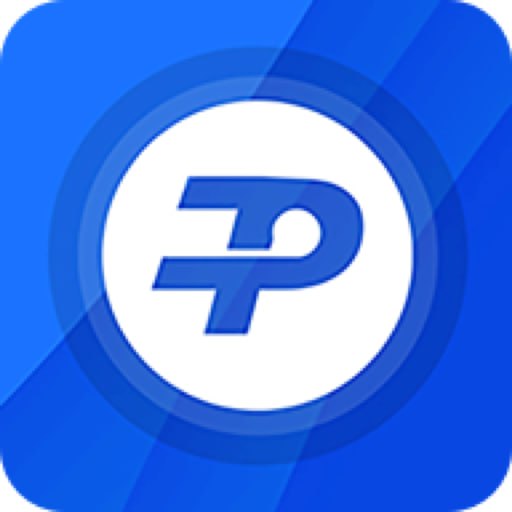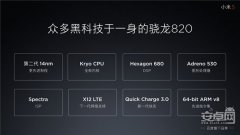- 系统大小:7.0MB
- 更新时间:2024-11-24
- 界面语言:简体中文
- 授权方式:5G系统之家
- 推荐星级:
在Mac上安装Windows双系统通常指的是在苹果电脑上同时运行macOS和Windows操作系统。这种配置可以让你在同一个硬件平台上体验到两种完全不同的操作系统。以下是关于如何在Mac上安装Windows双系统的一些步骤和注意事项:
1. 准备工作 备份:在开始之前,确保备份所有重要数据,以防在安装过程中出现任何问题。 Windows安装介质:你需要一个Windows 10或Windows 11的ISO文件,或者一个包含Windows安装文件的U盘。 Boot Camp Assistant:这是苹果官方提供的工具,用于在Mac上安装Windows。
2. 使用Boot Camp Assistant安装Windows 启动Boot Camp Assistant:在“启动台”中搜索“Boot Camp Assistant”并打开它。 创建Windows分区:Boot Camp Assistant会指导你创建一个用于Windows的分区。你可以选择分区的大小,但通常建议至少分配64GB或更多空间给Windows。 下载Windows支持软件:Boot Camp Assistant会自动下载适用于你的Mac型号的Windows支持软件,包括驱动程序和其他必要的工具。 开始安装:将Windows安装介质插入Mac,然后按照Boot Camp Assistant的指示开始安装Windows。
3. 安装Windows 启动Windows安装程序:在Boot Camp Assistant完成准备工作后,它会自动重启你的Mac并启动Windows安装程序。 选择分区:在Windows安装过程中,选择之前创建的用于Windows的分区。 完成安装:按照Windows安装向导的指示完成安装过程。
4. 安装Windows支持软件 重启到Windows:安装完成后,重启你的Mac,确保从Windows启动。 安装支持软件:在Windows中,插入包含Windows支持软件的U盘(如果有的话),或者使用Boot Camp Assistant下载并安装这些软件。
5. 在Mac和Windows之间切换 重启并选择启动项:每次重启时,你都可以按住`Option`键来选择启动macOS还是Windows。
注意事项 兼容性:确保你的Mac型号支持Boot Camp和所安装的Windows版本。 驱动程序:安装Windows支持软件对于确保Windows系统能够正确识别和使用Mac硬件至关重要。 更新:定期更新Windows和macOS,以确保系统的安全性和稳定性。
通过以上步骤,你可以在Mac上成功安装并运行Windows双系统。如果你在安装过程中遇到任何问题,可以参考苹果的官方文档或寻求专业帮助。
Mac与Windows双系统:完美融合,高效办公

为什么选择Mac与Windows双系统

1. 专业软件需求:许多专业软件,如AutoCAD、Photoshop等,在Mac上可能存在兼容性问题,而Windows系统则能更好地满足这些需求。
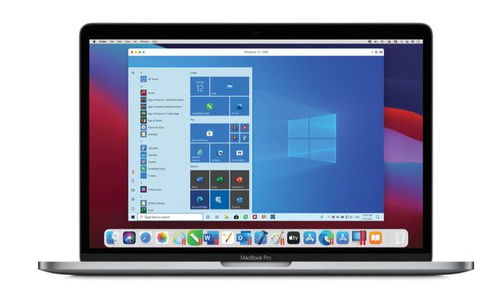
2. 游戏体验:部分游戏在Mac上的表现可能不如Windows系统,双系统可以让你在Mac上畅玩Windows游戏。
3. 工作学习需求:对于一些需要同时处理多个任务的用户,双系统可以让你在Mac上处理日常办公,同时在Windows上处理专业软件或游戏。
Mac与Windows双系统安装方法
以下是在Mac上安装Windows系统的两种常见方法: