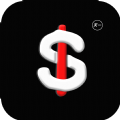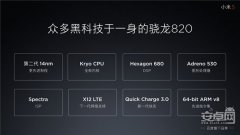- 系统大小:7.0MB
- 更新时间:2024-11-24
- 界面语言:简体中文
- 授权方式:5G系统之家
- 推荐星级:
在Windows系统中,关闭系统休眠可以通过以下几种方法:
1. 使用电源选项: 打开“控制面板”。 选择“硬件和声音”。 点击“电源选项”。 在电源选项窗口中,点击左侧的“更改电源按钮的功能”。 在弹出的窗口中,点击“更改当前不可用的设置”。 取消勾选“启用休眠”复选框。 点击“保存修改”。
2. 使用命令提示符: 打开“开始菜单”,在搜索框中输入“cmd”。 右键点击“命令提示符”并选择“以管理员身份运行”。 在命令提示符窗口中输入以下命令并按Enter键: ``` powercfg h off ``` 这将关闭系统休眠功能。
3. 使用注册表编辑器: 打开“开始菜单”,在搜索框中输入“regedit”。 打开注册表编辑器。 导航到以下路径: ``` HKEY_LOCAL_MACHINESYSTEMCurrentControlSetControlPower ``` 在右侧窗格中找到名为“HibernateEnabled”的 DWORD 值。 双击该值,将其值数据更改为“0”。 关闭注册表编辑器并重启计算机。
请注意,关闭系统休眠可能会增加能源消耗,并且可能导致数据丢失,因此请根据您的需要谨慎操作。
Windows系统休眠功能关闭指南
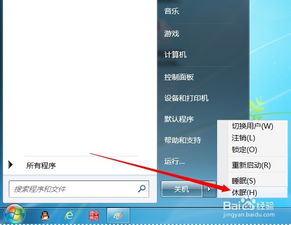
随着计算机技术的不断发展,Windows系统为我们提供了许多实用的功能,其中休眠功能就是其中之一。对于一些用户来说,休眠功能可能会占用大量的磁盘空间,影响电脑的运行速度。本文将为您详细介绍如何在Windows系统中关闭系统休眠功能,以优化电脑性能。
一、了解系统休眠功能
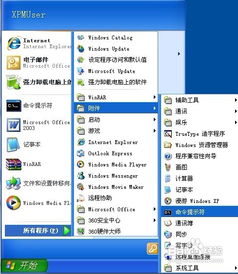
系统休眠功能可以将电脑的当前状态保存到硬盘上,当电脑从休眠状态唤醒时,可以迅速恢复到休眠前的状态。这个功能对于需要快速启动电脑的用户来说非常方便,但同时也可能导致磁盘空间占用过多。
二、关闭Windows系统休眠功能的方法
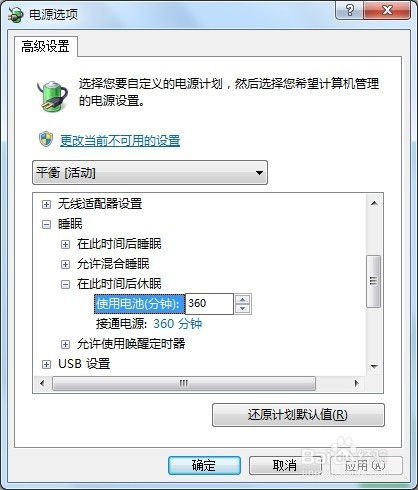
以下是在Windows系统中关闭系统休眠功能的两种方法,您可以根据自己的需求选择合适的方法。
1. 使用命令提示符关闭休眠功能
(1)以管理员身份打开命令提示符。在Windows搜索栏中输入“cmd”,右键点击“命令提示符”,选择“以管理员身份运行”。
(2)在命令提示符窗口中输入以下命令并按回车键:
powercfg -h off
(3)执行命令后,系统休眠功能将被关闭。
2. 通过控制面板关闭休眠功能
(1)打开控制面板。在Windows搜索栏中输入“控制面板”,点击搜索结果中的“控制面板”。
(2)在控制面板中,找到“硬件和声音”选项,点击“电源选项”。
(3)在“电源选项”页面中,点击左侧的“更改计划设置”。
(4)在弹出的窗口中,点击“更改高级电源设置”。
(5)在“睡眠”选项下,找到“启用休眠”选项,将其设置为“关闭”。
(6)点击“确定”保存设置。
三、关闭休眠功能后的注意事项
关闭系统休眠功能后,电脑在关机时将不会保存当前状态,下次开机时需要重新启动电脑。此外,关闭休眠功能可能会影响一些特定软件的使用,如需要快速恢复到上次工作状态的软件。
通过以上方法,您可以轻松地在Windows系统中关闭系统休眠功能,从而释放磁盘空间,提高电脑运行速度。不过,在关闭休眠功能之前,请确保您已经保存了所有重要数据,以免造成数据丢失。