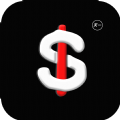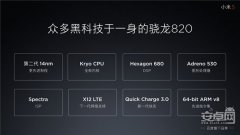- 系统大小:7.0MB
- 更新时间:2024-11-24
- 界面语言:简体中文
- 授权方式:5G系统之家
- 推荐星级:
删除Windows系统是一个涉及多个步骤的复杂过程,需要注意以下几点:
1. 备份数据:在开始之前,请确保已经备份了所有重要数据。删除系统将导致所有未备份的数据丢失。2. 安装介质:确保你有一个Windows安装介质,比如USB闪存驱动器或DVD。3. 了解后果:删除Windows系统将导致计算机无法正常启动,除非你安装一个新的操作系统。4. 选择新的操作系统:如果你计划安装另一个操作系统,比如Linux,请确保你已经下载了安装文件并准备好了安装介质。
以下是如何删除Windows系统的基本步骤:
1. 插入安装介质:将Windows安装介质插入计算机的USB端口或DVD驱动器。2. 启动计算机:启动计算机,并在BIOS设置中更改启动顺序,以确保从安装介质启动。3. 进入安装程序:计算机将从安装介质启动,并显示Windows安装程序。4. 选择安装选项:在安装程序中,选择“自定义:仅安装Windows(高级)”。5. 删除分区:在“您想将Windows安装在何处?”的页面,选择要删除的Windows分区,然后点击“删除”。重复此步骤,直到所有Windows分区都被删除。6. 完成安装:选择未分配的空间,然后点击“下一步”开始安装新的操作系统。
请注意,这个过程可能会因你的具体硬件和Windows版本而有所不同。在执行任何操作之前,请确保你了解所有步骤,并已经做好了充分的准备。如果你不确定如何进行,建议寻求专业人士的帮助。
如何彻底删除Windows系统,释放MacBook空间
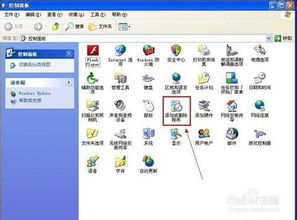
准备工作
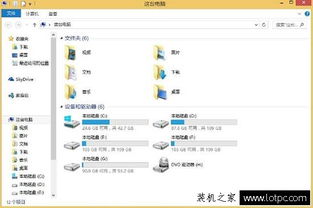
在开始删除Windows系统之前,请确保您已经备份了所有重要数据。以下是准备工作清单:
确保您的MacBook已连接到电源。
确保您已备份所有重要数据,包括文档、照片、视频等。
关闭所有正在运行的应用程序。
进入Boot Camp助理
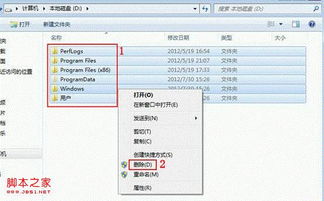
Boot Camp是苹果公司提供的一个工具,允许用户在MacBook上安装Windows系统。以下是进入Boot Camp助理的步骤:
按电源键开机,在进入电脑时选择MacOS系统进入。
按F4或点击DOCK栏上的laughpad图标进入菜单。
在菜单中找到“其他”,点击进入,然后在工具中找到Boot Camp助理点击进入。
选择移除Windows系统
进入Boot Camp助理后,按照以下步骤选择移除Windows系统:
点击“继续”进入下一步。
选中“移除Windows 7或更高版本”选项。
点击“继续”。
确认删除操作
在确认删除操作之前,请仔细阅读以下信息:
删除Windows系统后,您将无法访问Windows分区中的数据。
删除操作将释放Windows分区所占用的空间。
确认无误后,点击“恢复”按钮继续操作。
输入用户密码
在删除操作开始之前,系统会要求您输入当前用户的登录密码。请输入密码并点击“好”。
完成删除操作
如果系统没有问题,操作到这里就会在Mac上完成卸载Windows。如果此时系统弹出提示“您的三磁盘不能恢复为单一的分区”,请按照以下步骤继续操作:
使用系统自带的磁盘工具来删除Windows分区。
在系统偏好设置-其他中打开磁盘工具应用。
在磁盘工具窗口的左侧选择位于最顶部的系统硬盘。
点击右窗格中的分区栏目,随后会看到分区下的BootCamp分区。
选中BootCamp分区,点击下方的减号按钮。
系统提示移除BootCamp分区后会删除所有数据,点击“移除”按钮。
删除后,可以在Macintosh HD分区右下角看到一个三角图标,可以用它来合并之前删除的Windows分区。
通过以上步骤,您可以在MacBook上彻底删除Windows系统,释放空间。在操作过程中,请务必谨慎,确保备份好所有重要数据。祝您操作顺利!