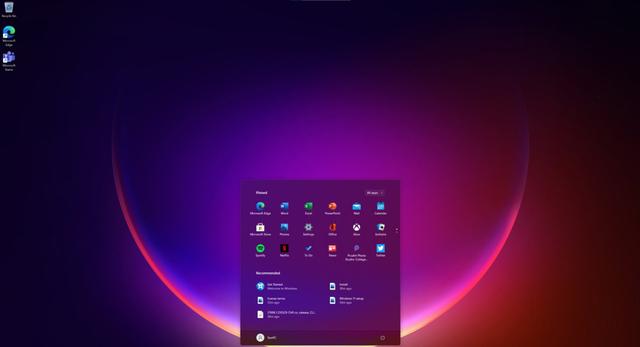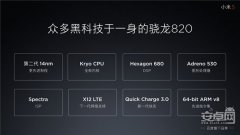- 系统大小:7.0MB
- 更新时间:2024-11-27
- 界面语言:简体中文
- 授权方式:5G系统之家
- 推荐星级:
安装操作系统时,使用Windows PE(预安装环境)光盘是一种方便且实用的方法,尤其是在需要重新安装操作系统或进行系统修复时。以下是使用Windows PE光盘安装Windows系统的基本步骤:
准备工作1. 下载Windows PE工具: 从微软官网下载Windows PE工具,例如Windows Assessment and Deployment Kit 或 Windows Automated Installation Kit 。
2. 创建Windows PE启动盘: 使用下载的工具创建Windows PE启动盘。这通常需要将Windows PE映像文件刻录到U盘或DVD上。
3. 准备Windows安装映像: 下载你需要的Windows版本(如Windows 10或Windows 11)的安装映像文件(ISO文件)。
安装步骤1. 设置BIOS: 重启计算机,进入BIOS设置,将启动顺序设置为从U盘或DVD启动。
2. 启动Windows PE: 插入Windows PE启动盘并重启计算机。计算机将启动到Windows PE环境。
3. 加载驱动器: 在Windows PE中,你需要加载Windows安装映像文件。这通常通过命令提示符完成,使用`dism`命令来挂载ISO文件。
4. 启动Windows安装程序: 使用命令提示符或Windows PE环境中的工具启动Windows安装程序。这通常是通过运行`setup.exe`来完成的。
5. 选择安装选项: 在Windows安装程序中,选择你想要安装的Windows版本,并接受许可协议。 选择安装位置,通常是硬盘的C盘。
6. 开始安装: 确认所有设置后,开始安装过程。这可能需要一段时间,具体时间取决于你的计算机性能和安装的Windows版本。
7. 完成安装: 安装完成后,计算机将重启。在第一次启动时,你需要设置一些基本的系统设置,如区域、键盘布局和用户账户。
注意事项 确保在开始安装前备份所有重要数据,以防止数据丢失。 如果你的计算机不支持从U盘或DVD启动,你可能需要更新BIOS或使用其他方法来创建启动盘。 安装过程中,确保遵循所有提示和指示,以避免出现错误。
使用Windows PE光盘安装Windows系统是一种有效的方法,但需要一定的计算机知识和操作技能。如果你不确定如何进行,建议寻求专业人士的帮助。
如何使用光盘Windows PE装系统——详细教程
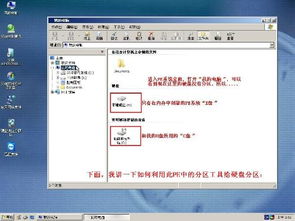
随着电脑使用时间的增长,系统可能会出现各种问题,重装系统成为解决这些问题的有效方法之一。使用光盘Windows PE装系统是一种常见且有效的做法。本文将详细介绍如何使用光盘Windows PE装系统,帮助您轻松完成系统重装。
一、了解Windows PE
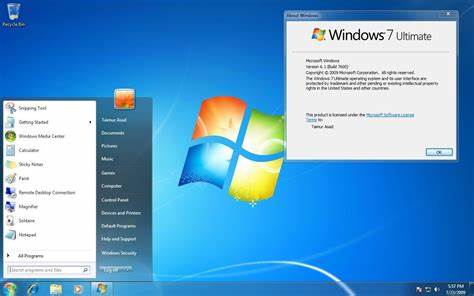
Windows PE(Preinstall Environment,预安装环境)是一种简化版的Windows操作系统,它可以在没有安装完整Windows系统的情况下运行。Windows PE通常用于系统安装、系统修复、数据备份和恢复等操作。
二、准备工具和材料
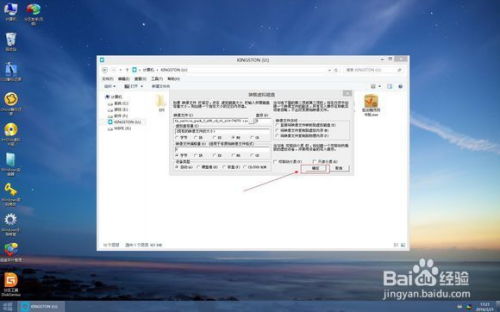
在开始使用光盘Windows PE装系统之前,您需要准备以下工具和材料:
Windows PE光盘或ISO镜像文件
电脑一台
U盘或光盘刻录机
三、制作Windows PE启动盘
1. 下载Windows PE ISO镜像文件。
2. 将ISO镜像文件刻录到U盘或光盘上。如果您使用的是U盘,可以使用UltraISO等软件进行刻录;如果您使用的是光盘,可以使用Nero等刻录软件进行刻录。
3. 刻录完成后,将U盘或光盘插入电脑。
四、设置BIOS启动顺序
1. 开启电脑,进入BIOS设置。
2. 将U盘或光盘设置为第一启动设备。
3. 保存BIOS设置并退出。
五、启动Windows PE系统
1. 电脑重启后,根据提示进入Windows PE系统。
2. 在Windows PE系统中,选择“安装Windows”选项。
3. 按照提示操作,选择安装Windows的分区,并开始安装过程。
六、完成系统安装
1. 安装完成后,重启电脑。
2. 进入Windows系统,完成系统安装。
七、注意事项
1. 在使用光盘Windows PE装系统之前,请确保备份重要数据,以免数据丢失。
2. 在安装过程中,请按照提示操作,避免误操作导致系统损坏。
3. 如果您在安装过程中遇到问题,可以查阅相关资料或寻求专业人士的帮助。
通过以上步骤,您就可以使用光盘Windows PE装系统了。希望本文能帮助到您,祝您系统重装顺利!