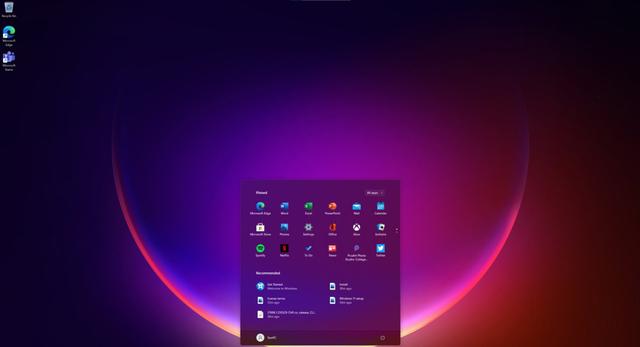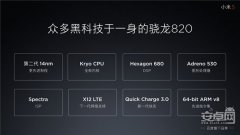- 系统大小:7.0MB
- 更新时间:2024-11-27
- 界面语言:简体中文
- 授权方式:5G系统之家
- 推荐星级:
1. 图标设计风格: Windows 8引入了Metro设计语言,也称为Modern UI,这种设计风格强调简洁、清晰和色彩鲜明的界面,旨在提供更好的用户体验。
2. 图标下载资源: YesIcon:提供410个Windows矢量图标,支持一键复制或下载到设计、排版软件中,还可以一键复制代码到你的web项目中。 爱给网:提供多种Windows 8系统桌面图标下载,包括尺寸线高度厚等。 IT之家:有多套Windows 8 Metro风格图标合集,包括1300枚Win8 Modern风格图标。 DeviantART:用户@zainadeel和@Iconoman分享了多套Windows 8 Metro风格图标,包括2000 免费图标。 漫锋网:提供Windows系统图标下载,包含.ico、ipack和7tsp等格式的图标。
3. 图标使用与替换: 图标之家:提供各种Windows系统图标下载,包括桌面图标、电脑图标、QQ图标等。 知乎专栏:详细介绍了Windows各种图标的替换美化教程,并提供复原方法。
4. 其他资源: 少数派:提供了全面的Windows美化技巧,包括使用Rainmeter、RocketDock等工具进行高度定制化桌面。 CSDN:详细介绍了Windows 8 Metro风格图标的设计和使用。
Windows 8系统图标简介
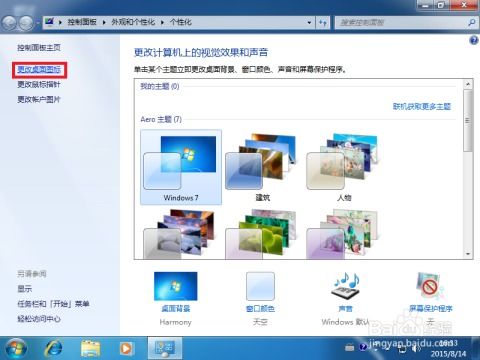
Windows 8,作为微软公司推出的一款操作系统,自2012年发布以来,以其现代化的界面设计和全新的操作体验受到了广大用户的关注。在Windows 8系统中,图标作为用户界面的重要组成部分,不仅承担着展示功能的作用,更是操作系统美观性的体现。本文将详细介绍Windows 8系统图标的特色、设置方法以及常见问题解决。
Windows 8系统图标的特色
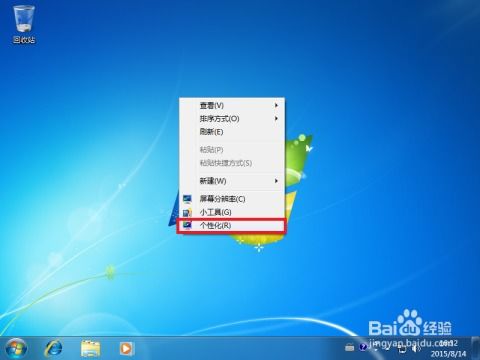
1. 扁平化设计:Windows 8系统图标采用了扁平化设计,去除了传统图标中的阴影、渐变等效果,使得图标更加简洁、清晰。

2. 色彩鲜明:Windows 8系统图标色彩鲜明,易于识别,方便用户快速找到所需的应用程序。
3. 动态效果:部分系统图标具有动态效果,如任务栏上的系统图标,当有新通知时,会显示相应的动态效果。
4. 个性化定制:用户可以根据自己的喜好,对Windows 8系统图标进行个性化定制,包括图标大小、颜色、样式等。
Windows 8系统图标的设置方法
1. 更改系统图标:
- 在桌面空白处右键单击,选择“个性化”。
- 点击“主题”,然后选择“桌面图标设置”。
- 在“桌面图标”选项中,勾选或取消勾选所需显示或隐藏的图标。
- 点击“确定”保存设置。
2. 更改图标大小:
- 在桌面空白处右键单击,选择“个性化”。
- 点击“主题”,然后选择“桌面图标设置”。
- 在“桌面图标大小”选项中,选择合适的图标大小。
- 点击“确定”保存设置。
3. 更改图标颜色:
- 在桌面空白处右键单击,选择“个性化”。
- 点击“主题”,然后选择“桌面图标设置”。
- 在“桌面图标颜色”选项中,选择合适的颜色。
- 点击“确定”保存设置。
4. 更改图标样式:
- 在桌面空白处右键单击,选择“个性化”。
- 点击“主题”,然后选择“桌面图标设置”。
- 在“桌面图标样式”选项中,选择合适的样式。
- 点击“确定”保存设置。
Windows 8系统图标常见问题及解决方法
1. 桌面图标消失:
- 在任务栏上右键单击,选择“启动任务管理器”。
- 在“进程”页面中,找到“explorer.exe”进程,右键单击并选择“结束进程”。
- 在任务管理器的“文件”菜单中,选择“新建任务(运行)”。
- 在弹出的对话框中输入“explorer”或“explorer.exe”,然后点击“确定”。
- 系统将重新启动资源管理器,桌面图标恢复正常。
2. 图标无法更改:
- 在桌面空白处右键单击,选择“个性化”。
- 点击“主题”,然后选择“桌面图标设置”。
- 在“桌面图标”选项中,确保已勾选所需显示的图标。
- 点击“确定”保存设置。
3. 图标显示不正常:
- 在桌面空白处右键单击,选择“个性化”。
- 点击“主题”,然后选择“桌面图标设置”。
- 在“桌面图标大小”选项中,选择合适的图标大小。
- 点击“确定”保存设置。
4. 图标无法删除:
- 在桌面空白处右键单击,选择“个性化”。
- 点击“主题”,然后选择“桌面图标设置”。
- 在“桌面图标”选项中,取消勾选无法删除的图标。
- 点击“确定”保存设置。