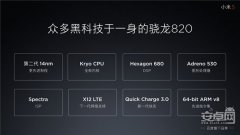- 系统大小:7.0MB
- 更新时间:2024-11-28
- 界面语言:简体中文
- 授权方式:5G系统之家
- 推荐星级:
使用光盘重装Windows 7系统是一种常见且传统的方法。以下是详细的步骤和注意事项,帮助您顺利完成操作:
准备工作1. 备份重要数据:在重装系统之前,请确保将所有重要文件、照片、视频等数据备份到外部硬盘、U盘或云存储服务上,以避免数据丢失。2. 获取安装介质:购买正版Windows 7安装光盘或从官方渠道下载ISO镜像文件,并将其刻录到DVD光盘上。
安装步骤1. 设置BIOS启动顺序: 重启电脑,在启动过程中按下特定的快捷键进入BIOS设置(通常是DEL键,笔记本可能是F1、F2或F11等)。 进入BIOS后,找到“BOOT”选项,将第一启动项设置为“CDROM”或“DVD”(具体名称可能因电脑型号而异)。 保存设置并退出BIOS(通常按F10键)。
2. 启动电脑并进入安装界面: 将刻录好的Windows 7安装光盘放入光驱。 重启电脑,当屏幕提示“Press any key to boot from CD or DVD...”时,按下任意键。 系统将从光盘启动,进入Windows 7安装界面。
3. 选择安装语言和区域设置: 在安装界面,选择您想要的安装语言、时间和货币格式以及键盘和输入方法。 点击“下一步”继续。
4. 安装Windows 7: 在“安装Windows”界面,点击“现在安装”。 阅读并接受许可条款,然后点击“下一步”。 选择“自定义(高级)”进行全新安装,而不是升级。 选择要安装Windows的分区,或者创建新的分区。 系统将开始复制文件并安装Windows 7。
5. 完成安装: 安装完成后,系统会自动重启。在第一次启动时,根据提示输入用户名、密码等个人信息。 安装完成后,进入系统并进行必要的设置和驱动安装。
注意事项1. 驱动程序安装:在系统安装完成后,确保安装所有必要的驱动程序,以保证硬件设备的正常运行。2. 系统更新:安装完驱动程序后,建议进行系统更新,以确保系统安全性和稳定性。3. 防火墙和自动更新设置:根据需要,可以关闭Windows防火墙和自动更新,以避免不必要的干扰。
通过以上步骤和注意事项,您可以顺利使用光盘重装Windows 7系统。如果遇到任何问题,可以参考相关教程或寻求专业技术支持。
根据您提供的参考信息,以下是用光盘重装Windows 7系统的详细步骤:
准备工作
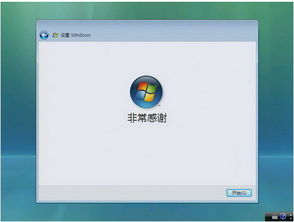
1. 备份文件:在重装系统之前,请确保备份电脑中的重要文件,以防数据丢失。

2. 准备安装光盘:确保您有Windows 7的安装光盘,或者已经制作好了系统安装U盘。
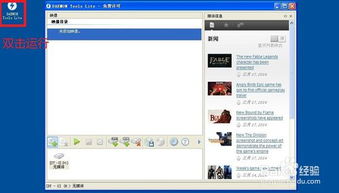
重装系统步骤
1. 设置BIOS:
- 重启电脑,在启动时按下DEL键进入BIOS设置。
- 对于台式机,通常按DEL键;对于笔记本电脑,可能需要尝试F1、F2或F11等键。
2. 设置启动顺序:
- 在BIOS设置中找到BOOT选项。
- 将CD-ROM设置为第一启动设备,或者直接按F12键在启动过程中选择CD-ROM启动。
3. 启动安装程序:
- 插入Windows 7安装光盘,重启电脑。
- 按照屏幕提示操作,选择语言、时间和键盘布局。
4. 安装Windows 7:
- 点击“现在安装”。
- 接受许可条款。
- 选择安装类型,通常选择“自定义(高级)”。
- 选择要安装Windows的分区,可以选择格式化分区或删除分区。
- 点击“下一步”,开始安装过程。
5. 完成安装:
- 安装完成后,电脑会自动重启。
- 取出安装光盘,电脑会从硬盘启动。
- 按照屏幕提示完成剩余的设置,如设置用户账户、网络等。
注意事项
- 如果在安装过程中遇到“file name?”错误,可能是系统盘有问题。请尝试更换系统盘或使用U盘安装。
- 在安装过程中,确保网络连接稳定,以便自动下载必要的驱动程序。
通过以上步骤,您应该能够成功使用光盘重装Windows 7系统。如果在过程中遇到任何问题,可以参考您提供的参考信息或在线搜索相关解决方案。