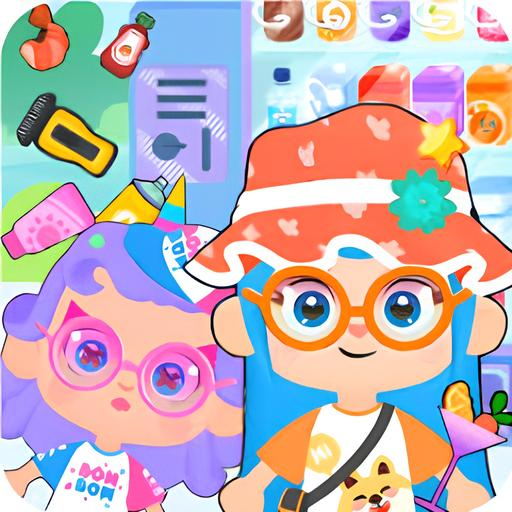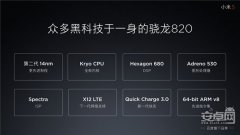- 系统大小:
- 更新时间:2024-09-23
- 界面语言:
- 授权方式:
- 推荐星级:
老毛桃装机教程。当然电脑需要重装系统的时候,你会选择使用什么方法来操作呢,如果是小编的话,小编会选择使用u盘启动盘来操作。因为一个u盘启动盘可以放置多个Windows镜像,让使用者可以根据自己的需求来进行安装,非常好用。下面就一起来学习老毛桃装机Windows教程。

一、电脑系统u盘安装工具
系统镜像:win7企业版
装系统工具:老毛桃 u盘启动盘制作工具(点击红字下载)
二、电脑系统u盘安装准备
1、备份时别忘了桌面文件:在备份数据时,注意桌面上的文件也保存在C盘内,确保这些文件一起备份,否则重装系统后将无法找回这些数据。
2、提前准备驱动程序:为防止重装系统后缺少驱动程序导致电脑无法正常运行,建议提前将必要的驱动程序下载并保存到U盘启动盘中,确保重装后能立刻使用这些驱动。
3、下载可靠的系统镜像:如需下载系统镜像文件,建议前往“MSDN我告诉你”网站。该网站提供多种Windows系统镜像,下载安全且质量有保障,可放心使用。

三、电脑系统u盘安装重装
第一步:制作U盘启动盘
1、下载制作工具:首先访问老毛桃官网(www.laomaotao.net),下载U盘启动盘制作工具并解压打开备用。

2、准备U盘启动盘:将一个至少8GB的空U盘插入电脑,选择USB-HDD模式和NTFS格式选项,完成U盘启动盘的制作。

第二步:设置U盘启动
1、查找快捷键:找出电脑对应的u盘启动快捷键,点击链接查询或者看截图。

2、启动设置:将制作好的U盘启动盘插入电脑,使用快捷键设置电脑从U盘启动。

3、进入系统界面:在启动后进入老毛桃的主菜单界面,选择【1】并按下回车键。

第三步:用U盘安装新系统
1、启动安装程序:在老毛桃中找到并启动系统一键安装程序,确保选择安装到C盘,然后点击执行按钮。

2、确认安装:安装过程中会弹出确认窗口,点击“是”继续。

3、电脑重启:系统会自动安装和配置,当弹出重启窗口时,勾选重启选项。
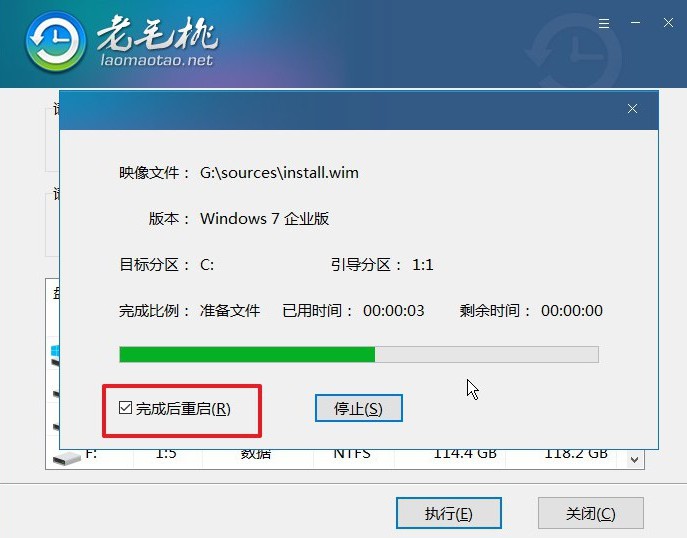
4、完成安装:安装过程中电脑会自动重启,第一次重启时拔出U盘,等待系统完成安装即可。

四、电脑系统u盘安装问题
电脑重新系统后电脑无法开机怎么办?
1. 检查硬盘模式(BIOS设置)
在重新安装系统时,硬盘模式可能被更改,导致系统无法识别硬盘。进入BIOS(启动时按 Delete 或 F2 键,具体按键视主板品牌而定)。检查硬盘模式是否为 AHCI 或 IDE。如果之前是 AHCI,但重装系统时误选了 IDE,系统可能无法启动。将其恢复为正确模式后保存并退出 BIOS,重新尝试启动。
2. 启动顺序错误
重装系统后,启动顺序可能被更改,导致电脑从错误的设备启动。进入 BIOS,确保系统启动顺序正确。确认硬盘被设置为首选启动设备。
3. 操作系统未正确安装
有时由于安装介质或步骤问题,系统没有完全安装好。确认使用了正确的系统安装镜像。再次尝试安装系统,确保每个步骤都正确完成。
4. 硬盘分区问题
系统可能没有安装在正确的分区,或者分区表有问题。使用安装盘中的修复工具修复分区表。Windows 安装盘有“修复电脑”的选项,可以尝试自动修复启动问题。如果分区表损坏,可以考虑使用第三方工具(如 DiskGenius)来修复。
上面的操作,就是本次老毛桃装机Windows教程的全部内容了。老毛桃品牌在u盘启动盘领域可以说是知名品牌了,它所制作出来的u盘启动盘,内置了许多工具,可以解决很多电脑问题,也可以在需要的时候帮助大家重装系统,恢复电脑运行。