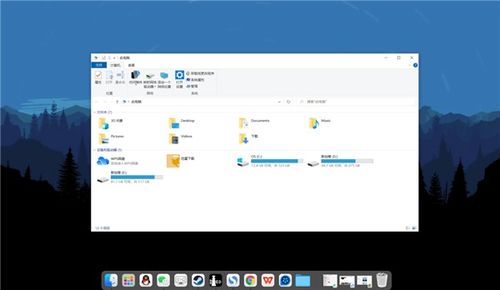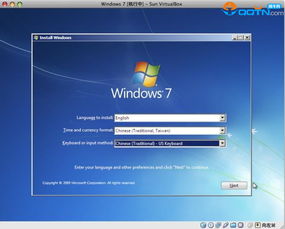- 时间:2024-11-22 02:57:17
- 浏览:
安卓平板电脑升级至Widows系统的全面指南

随着科技的不断发展,平板电脑已经成为人们日常生活中不可或缺的设备。安卓系统和Widows系统作为两大主流操作系统,各有其独特的优势。那么,如何将安卓平板电脑升级至Widows系统呢?本文将为您详细解答。
标签:平板电脑升级,操作系统转换,Widows系统

一、了解安卓平板电脑升级至Widows系统的可行性

在开始升级之前,首先需要了解安卓平板电脑是否支持升级至Widows系统。由于不同品牌的平板电脑硬件配置和系统版本不同,部分平板电脑可能无法直接升级。以下是一些判断标准:
查看平板电脑的硬件配置,如CPU、内存、存储空间等,确保其满足Widows系统的最低要求。
确认平板电脑的操作系统版本,部分较旧的安卓系统版本可能不支持升级至Widows系统。
查阅平板电脑的官方说明或咨询客服,了解是否支持升级至Widows系统。
标签:硬件配置,操作系统版本,官方说明

二、选择合适的Widows系统版本

目前市面上主要有Widows 10和Widows 11两个版本。在选择Widows系统版本时,需要考虑以下因素:
Widows 10:兼容性较好,适合大多数用户。
Widows 11:界面更加美观,功能更加丰富,但部分硬件可能不支持。
根据您的需求和硬件配置,选择合适的Widows系统版本。
标签:Widows 10,Widows 11,系统版本

三、下载并安装Widows系统升级工具

为了将安卓平板电脑升级至Widows系统,需要下载并安装相应的升级工具。以下是一些常用的升级工具:
Widows To Go:微软官方推出的Widows系统安装工具,可以将Widows系统安装到U盘或移动硬盘上。
Widows 10/11安装镜像:从微软官网下载Widows系统安装镜像,通过USB启动盘安装Widows系统。
根据您的需求选择合适的升级工具,并按照提示进行安装。
标签:Widows To Go,Widows系统安装镜像,升级工具

四、将Widows系统安装到安卓平板电脑

以下是安装Widows系统的基本步骤:
将U盘或移动硬盘插入安卓平板电脑。
重启平板电脑,进入启动菜单,选择从U盘或移动硬盘启动。
按照提示进行Widows系统的安装,包括分区、选择安装位置等。
安装完成后,重启平板电脑,即可进入Widows系统。
需要注意的是,在安装过程中,请确保平板电脑的电量充足,以免因断电导致安装失败。
标签:Widows系统安装,启动菜单,分区

五、解决升级后可能出现的问题
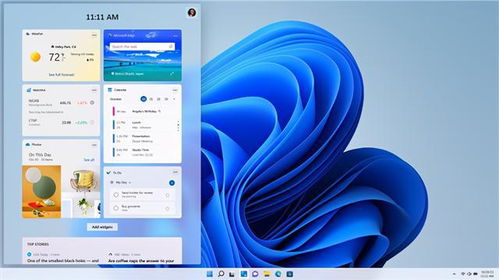
在升级至Widows系统后,可能会遇到以下问题:
部分硬件设备无法识别:需要安装相应的驱动程序。
系统运行缓慢:检查内存、存储空间等硬件配置,必要时进行清理。
软件兼容性问题:尝试使用兼容模式或寻找替代软件。
针对以上问题,您可以参考以下方法进行解决:
访问平板电脑制造商的官方网站,下载并安装相应的驱动程序。
清理系统缓存、临时文件等,释放存储空间。
使用兼容模式运行软件,或寻找替代软件。
标签:硬件设备,驱动程序,系统运行缓慢
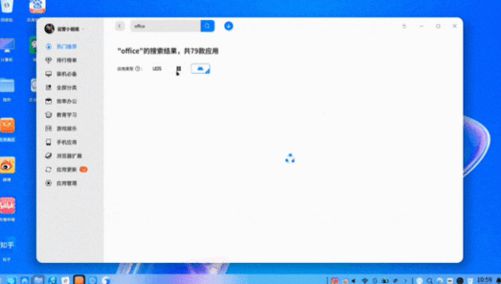
六、

将安卓平板电脑升级至Widows系统,可以让您在平板电脑上享受到Widows系统的便利性和丰富应用。通过本文的介绍,相信您已经掌握了升级方法。在升级过程中,请注意备份重要数据,以免造成损失。
标签:安卓平板电脑,Widows系统,升级方法