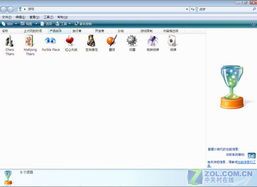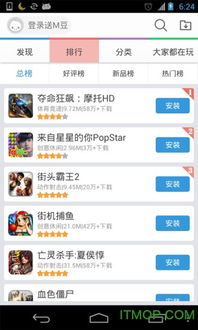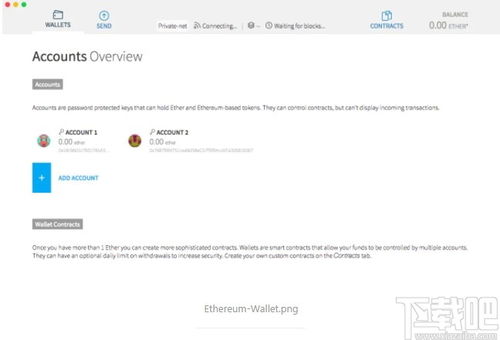- 时间:2024-11-22 05:05:54
- 浏览:
Widows系统自带刻录功能详解:轻松实现光盘刻录

随着科技的发展,光盘的使用虽然逐渐减少,但仍有不少用户需要使用光盘进行数据备份、软件安装或资料共享。Widows系统自带了强大的刻录功能,让用户无需额外安装第三方软件即可轻松完成光盘刻录。本文将详细介绍Widows系统自带刻录功能的使用方法。
标签:Widows刻录功能,光盘刻录,系统自带

准备工作:所需材料与系统要求

在进行光盘刻录之前,我们需要准备以下材料:
一台带有光盘刻录功能的电脑
一张空白的光盘或DVD
需要刻录的文件或软件
同时,确保您的电脑操作系统为Widows 7、Widows 8、Widows 10或更高版本,因为早期版本的Widows系统可能不支持某些刻录功能。
标签:刻录材料,系统要求,准备工作

Widows 7系统自带刻录功能使用方法

以下是在Widows 7系统中使用系统自带刻录功能刻录光盘的步骤:
将空白光盘插入电脑的光驱中。
打开“计算机”窗口,找到并右键点击光盘图标。
在弹出的菜单中选择“刻录光盘”。
在弹出的“刻录光盘”窗口中,选择刻录类型(如数据光盘、音频光盘等)。
将需要刻录的文件或软件拖拽到窗口中的空白区域。
点击“开始刻录”按钮,等待刻录完成。
完成以上步骤后,您的光盘刻录就完成了。
标签:Widows 7刻录,刻录步骤,数据光盘

Widows 8/10系统自带刻录功能使用方法

Widows 8/10系统的刻录功能与Widows 7类似,以下是具体步骤:
将空白光盘插入电脑的光驱中。
打开“文件资源管理器”,找到并右键点击光盘图标。
在弹出的菜单中选择“发送到”。
选择“CD/DVD 驱动器”。
在弹出的窗口中,选择刻录类型(如数据光盘、音频光盘等)。
将需要刻录的文件或软件拖拽到窗口中的空白区域。
点击“开始刻录”按钮,等待刻录完成。
Widows 8/10系统还提供了“Widows Media Burer”工具,用户可以通过该工具进行更高级的刻录操作,如自定义光盘名称、设置刻录速度等。
标签:Widows 8/10刻录,Widows Media Burer,高级刻录

注意事项:确保刻录成功

在使用Widows系统自带刻录功能时,以下注意事项有助于确保刻录成功:
确保电脑的光驱和刻录光盘质量良好。
在刻录过程中,避免移动电脑或断电,以免造成刻录失败。
选择合适的刻录速度,过快的速度可能导致刻录失败。
在刻录完成后,检查光盘是否能够正常读取。
遵循以上注意事项,您将能够顺利使用Widows系统自带刻录功能,轻松完成光盘刻录。
标签:刻录注意事项,刻录成功,刻录速度

:Widows系统自带刻录功能,让光盘刻录更简单

Widows系统自带刻录功能为用户提供了便捷的光盘刻录解决方案。通过本文的介绍,相信您已经掌握了如何使用Widows系统自带刻录功能进行光盘刻录。在日常生活中,如果您需要刻录光盘,不妨尝试使用系统自带的刻录功能,让光盘刻录变得更加简单、高效。
标签:,Widows刻录,光盘刻录