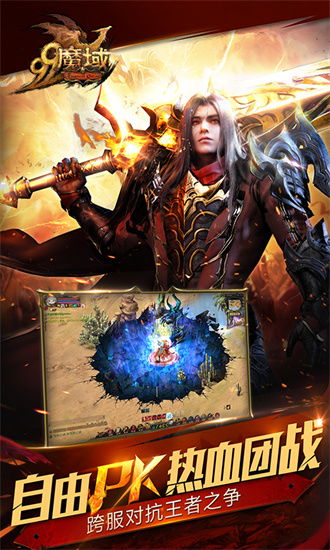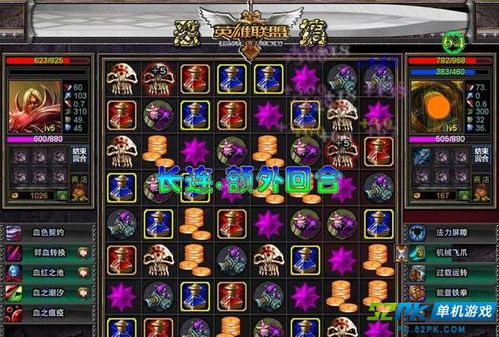- 时间:2024-11-24 05:18:11
- 浏览:
Widows系统语言设置更改指南

随着全球化的推进,多语言环境下的计算机使用越来越普遍。Widows系统作为全球广泛使用的操作系统之一,提供了方便的语言设置更改功能。本文将详细介绍如何在Widows系统中更改系统语言设置,帮助用户轻松适应不同的语言环境。
标签:Widows系统,语言设置,更改指南
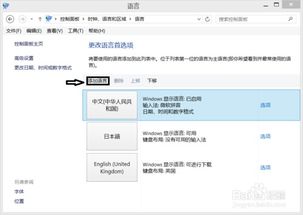
适用范围
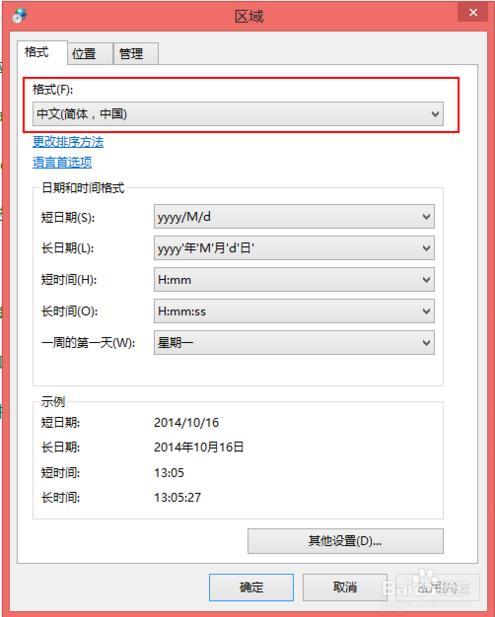
本文适用于Widows 7、Widows 8、Widows 10和Widows 11等各个版本的Widows操作系统。请注意,部分功能可能因系统版本不同而有所差异。
标签:Widows版本,适用范围
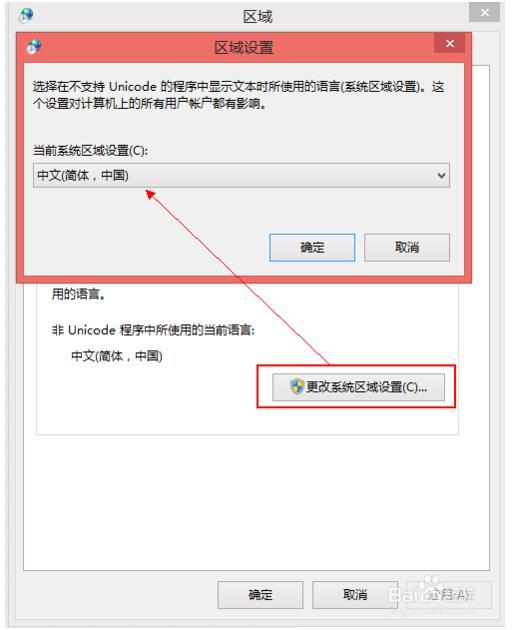
更改系统语言前的准备工作
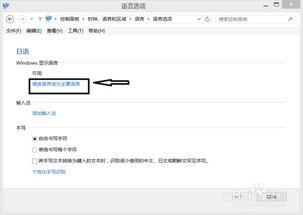
在开始更改系统语言之前,请确保您的计算机已连接到互联网,以便下载和安装所需的语言包。此外,部分语言包可能需要付费购买。
标签:准备工作,互联网,语言包

Widows 7系统更改语言设置
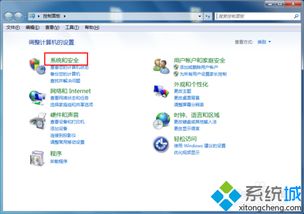
1. 打开控制面板:点击“开始”按钮,选择“控制面板”。
2. 选择“区域和语言”:在控制面板中找到并点击“区域和语言”选项。
3. 选择“更改显示语言”:在“区域和语言”窗口中,点击“更改显示语言”按钮。
4. 添加语言:在“选择一个语言”窗口中,点击“添加”按钮,然后选择您想要的语言。
5. 安装语言包:系统会自动为您下载并安装所需的语言包。安装完成后,点击“确定”。
6. 设置语言:在“选择一个语言”窗口中,将您想要的语言拖动到列表顶部,使其成为首选语言。
7. 应用更改:点击“确定”并注销/重启计算机,使更改生效。
标签:Widows 7,更改语言,步骤
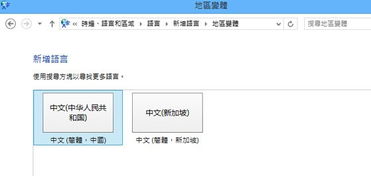
Widows 8/10/11系统更改语言设置

1. 打开设置:点击“开始”按钮,选择“设置”。
2. 选择“时间和语言”:在设置窗口中,点击“时间和语言”选项。
3. 选择“语言”:在“时间和语言”窗口中,点击“语言”选项。
4. 添加语言:在“语言”窗口中,点击“添加语言”按钮,然后选择您想要的语言。
5. 安装语言包:系统会自动为您下载并安装所需的语言包。安装完成后,点击“确定”。
6. 设置语言:在“语言”窗口中,将您想要的语言拖动到列表顶部,使其成为首选语言。
7. 应用更改:点击“确定”并注销/重启计算机,使更改生效。
标签:Widows 8/10/11,更改语言,步骤

常见问题及解决方法

1. 问题:更改语言后,部分应用程序仍显示为中文。
解决方法:请检查应用程序是否支持多语言环境,并在应用程序设置中更改语言。
2. 问题:无法更改系统语言。
解决方法:请确保您的计算机已连接到互联网,并尝试重新下载和安装语言包。
3. 问题:更改语言后,系统字体显示不正常。
解决方法:请尝试更新系统字体或重新安装系统。
标签:常见问题,解决方法


通过以上步骤,您可以在Widows系统中轻松更改系统语言设置。希望本文能帮助您更好地适应多语言环境,提高工作效率。
标签:Widows系统,语言设置