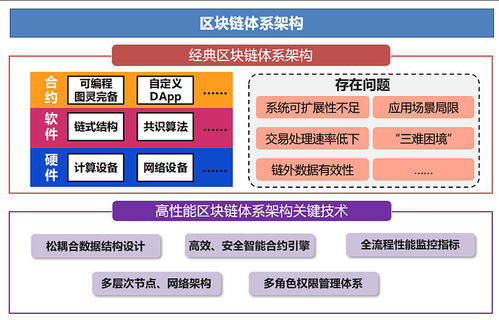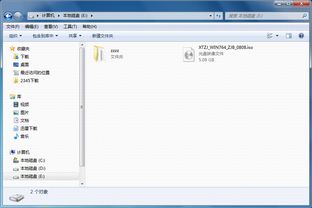- 时间:2024-11-26 04:42:23
- 浏览:
Widows 7从硬盘安装系统的详细教程

随着电脑使用时间的增长,系统可能会出现各种问题,重装系统是解决这些问题的有效方法之一。本文将详细介绍如何从硬盘安装Widows 7系统,帮助您轻松完成系统重装。
标签:Widows 7,硬盘安装,系统重装,教程

一、准备工作

在开始安装Widows 7之前,请确保您已经做好了以下准备工作:
下载Widows 7系统镜像文件:您可以从官方网站或其他可靠渠道下载Widows 7的ISO镜像文件。
制作启动U盘:使用U盘制作工具(如UlraISO)将ISO镜像文件写入U盘,制作成启动U盘。
备份重要数据:在安装系统之前,请确保备份好电脑中的重要数据,以免在安装过程中丢失。
二、安装步骤

以下是Widows 7从硬盘安装系统的详细步骤:
1. 开机进入BIOS设置

1.1 开机时按下F2键(或根据您的电脑型号不同,可能是F10、Del等键)进入BIOS设置。
1.2 在BIOS设置中找到“Boo”选项,将其设置为从U盘启动。
1.3 保存并退出BIOS设置,电脑将自动重启。
2. 启动U盘并进入安装界面

2.1 将制作好的启动U盘插入电脑USB接口。
2.2 电脑重启后,根据提示选择从U盘启动。
2.3 进入Widows 7安装界面,点击“现在安装”按钮。
3. 选择安装类型
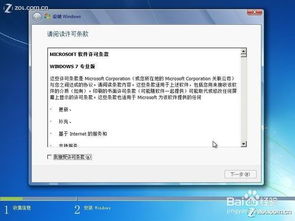
3.1 在安装类型界面,选择“自定义(高级)”选项。
3.2 点击“下一步”按钮。
4. 选择安装分区

4.1 在选择安装分区界面,您可以选择将Widows 7安装在现有的分区上,或者创建新的分区。
4.2 选择好分区后,点击“下一步”按钮。
5. 开始安装Widows 7

5.1 点击“下一步”按钮,开始安装Widows 7。
5.2 安装过程中,电脑可能会重启几次,请耐心等待。
6. 设置用户账户和密码
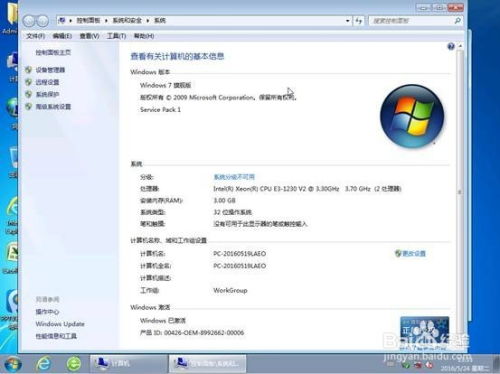
6.1 安装完成后,进入设置用户账户和密码界面。
6.2 设置好用户账户和密码后,点击“下一步”按钮。
7. 安装Widows 7更新

7.1 Widows 7安装完成后,会自动检查并安装更新。
7.2 更新完成后,点击“关闭”按钮,完成Widows 7从硬盘安装。
三、

通过以上步骤,您就可以轻松地从硬盘安装Widows 7系统。在安装过程中,请注意备份重要数据,以免造成不必要的损失。
标签:Widows 7安装,硬盘安装教程,系统重装步骤